Some Mac users raised their wonders in our forum that why they failed to change the file associations using the system Info settings. They did the proper steps they thought to change the file type association in macOS so that they could open a kind of files in one application. Yet the next time they opened the same kind but different type of files, the settings seems not take effect yet.
How did it happen and what can they do?
If you encounter the same problem, read this post to figure out how to do it right.
Each file type has a default application that is associated with it. For example, all image files (png, jpg, gif, pdf, etc) will default to opening in Preview, while all text documents (txt, rtf, etc) are supposed to be opened in TextEdit by default.
If you want to open a kind of files in other application, you can perform the following steps to set an application to open all files of a format type on macOS:
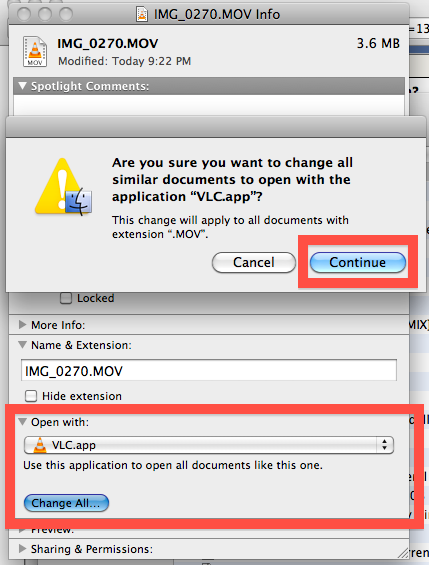
- Open the Finder and locate the file types you want to change the app to open with.
- Select the file, and then choose File > Get Info from the Menu bar. Also, you can control-click the file and then choose Get Info option from the contextual menu.
- In the Get Info window, click on the disclosure triangle next to Open with.
- In the sub menu, click on the contextual menu and then select the app you want to associate all files of this format type with. Then click on the Change All button.
- When prompted, click on Continue in the pop-up window to confirm the change.
After that, you can exit out of the Get Info window and repeat the same steps for other file format types if necessary.
Not sure if you notice that, clicking the Change All button is a key operation that some users may forget to perform, and that’s why they fail to open other types of files in the app they set before. The change enables you to open all documents of this file type with the specific app, so don’t forget this act. Note that if the button is grayed and unclickable, that’s mostly likely because you have set an application the same as you currently select as the default app.
These steps works the same in all previous versions of Mac OS X.
If you want to open a file once with a specific app, you can take the methods below:
- Locate the file and drag it into the application icon in Finder or Dock.
- Right click on the file, choose Open with and then select the app that appears.
- Open the app, head to the File menu > Open, and choose the specific file.
Run into other Mac issues? Don’t hesitate to raise your question in comment section.