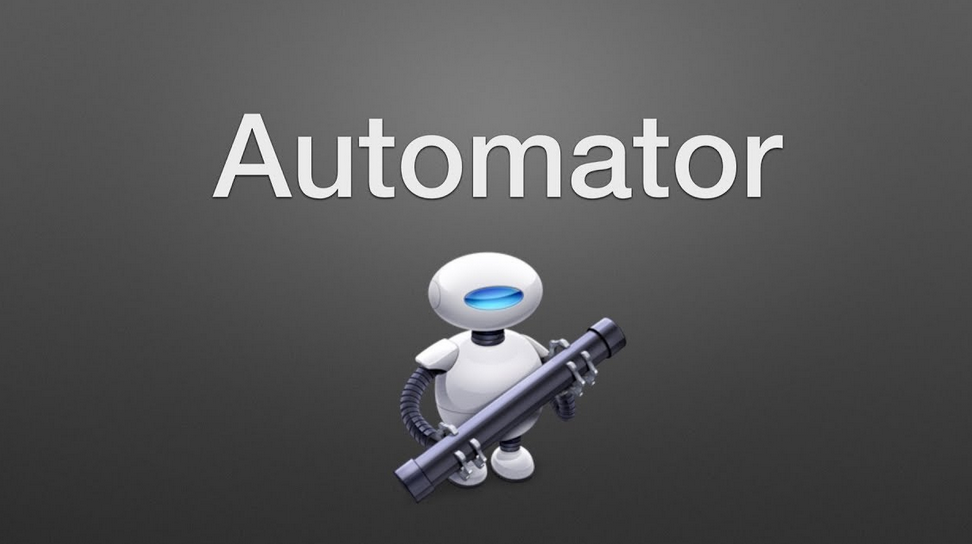
In macOS, even you shut down an app by clicking the Close button in the interface, it could still run on the background. Surely you can trace down the related background processes via the Activity Monitor, and force quit selected ones from there. Yet have you thought of quickly exit out of all running apps in only one click? With the handy Automator app, you can create a shortcut to instantly quit all background apps in macOS. Read on to know more.
This post will show you how to utilize Automator to help quit all apps at once.
- Launch Finder, type Automator in the Search box, and then double click to launch it.
- In the ‘Choose a type for your document’ window, select Application and click Choose.
- Type ‘quit’ in the Search box, select the item labeled ‘quit all applications’ from the list, then drag it to the blank space in the right panel, and drop it there to create an app.
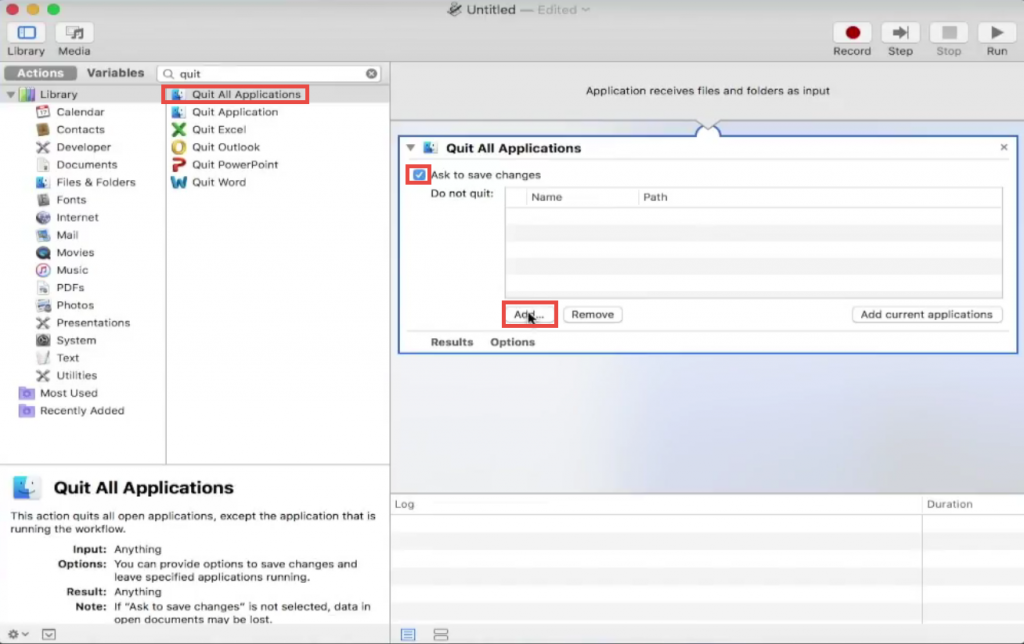
- Select ‘Ask to save changes’ box in the ‘Quit All Applications’ dialog, so that you will be asked if you want to save the data in the open documents when quitting all apps.
- Click the Add button below the ‘Do no quit’ box, then select the app and add it to the list, so that you can keep it running while quitting other open apps in one click.
- Choose File > Save As in the Menu bar to save the workflow as an application, then set a desired name like ‘Quit All Apps’ and specify the location to store the workflow.
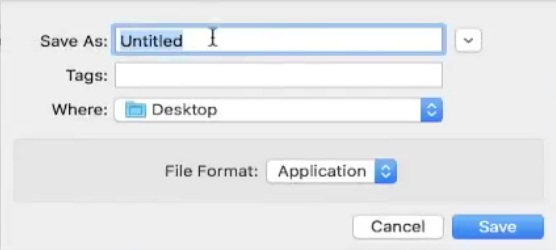
Then you can navigate to the app, drag and drop it to the Dock so that you can easily access this shortcut. Every time you click to launch this workflow, the command will be executed and all running app (except those you added to the Do No Quit list) will be terminated. Besides, you can save the command as a workflow or service as well.
Additionally, you can change the ‘Quit All Apps’ icon by doing the followings: (1) open the icon you want to set to the workflow in Preview app, and choose Edit > Copy from the Menu bar; (2) right click on the workflow and choose Get Info from the sub-menu; (3) select the ‘Quit All Apps’ icon in the Get Info window, and choose Edit > Paste.
Is this post helpful for you? Or do you know any other tricks about Automator? Welcome to share your idea or suggestion with us. Follow this site to keep yourself updated.